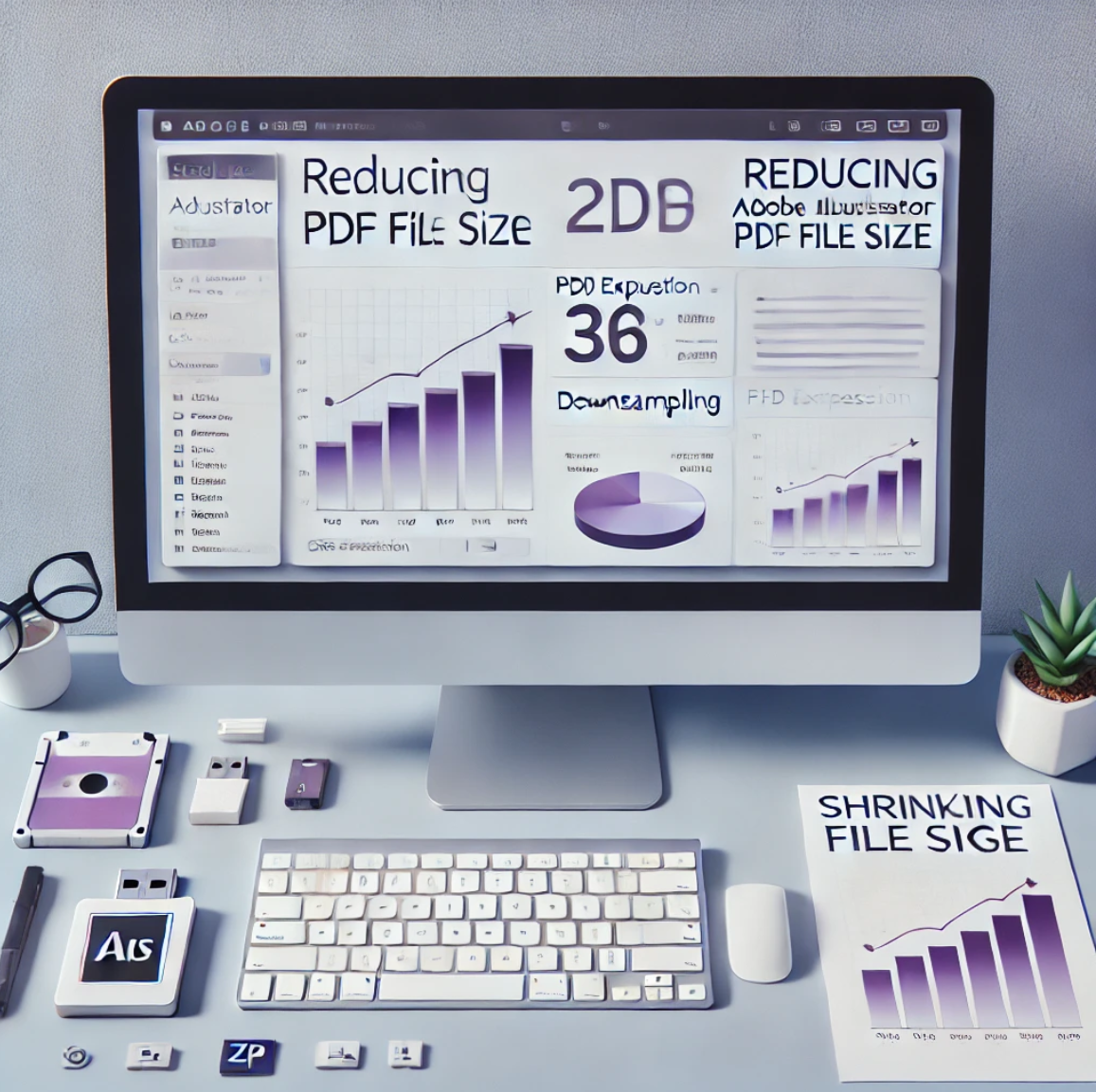
일러스트 PDF 용량 줄이기, 인쇄/메일 전송에 최적화하는 방법
수십 MB 넘는 무거운 일러스트 PDF 파일, 누가 열기나 할까요? 퀄리티는 유지하면서 용량을 똑똑하게 줄이는 방법 알려드릴게요!
안녕하세요! 오늘은 디자이너 분들이 실무에서 자주 겪는 문제 중 하나인 일러스트 PDF 용량 줄이기 방법을 소개해드릴게요. 저도 클라이언트에게 시안 보낼 때, 용량이 너무 커서 메일 첨부가 안 되거나 프린터에서 무한 로딩을 경험한 적이 많았거든요. Adobe Illustrator에서 저장 옵션만 잘 설정해도 퀄리티는 그대로 유지하면서 용량을 획기적으로 줄일 수 있다는 사실! 지금 바로 확인해보세요.
PDF 용량이 커지는 이유
일러스트 파일을 PDF로 저장할 때 용량이 커지는 주요 원인은 크게 이미지 해상도, 포함된 폰트, 레이어 및 투명도 효과 때문입니다. 특히 해상도가 높은 이미지나, 미리 보기용 압축 없이 저장된 벡터 요소는 용량을 크게 증가시키죠. 불필요한 메타데이터까지 함께 저장되면 몇 MB에서 수십 MB로 금방 커질 수 있어요.
일러스트 저장 시 최적 옵션 설정
| 옵션 항목 | 설정 방법 |
|---|---|
| Adobe PDF Preset | [Smallest File Size] 선택 |
| Preserve Illustrator Editing Capabilities | 체크 해제 (편집 불가하나 용량↓) |
| Image Compression | Downsampling 72ppi로, 압축: JPEG Medium |
온라인 도구를 활용한 추가 압축
- Smallpdf, ilovepdf, PDF24 같은 사이트 이용
- 드래그 앤 드롭으로 업로드 → 자동 압축 → 다운로드
- 2~5MB 파일도 1MB 이하로 압축 가능
이미지 사용 시 주의사항
| 항목 | 주의사항 |
|---|---|
| 이미지 해상도 | 300dpi 이상 이미지는 줄여서 사용 |
| 링크 vs 삽입 | 링크 방식 사용 시 저장 용량 감소 |
| 불필요한 배경 | 투명 이미지나 배경 제거로 최적화 |
폰트 아웃라인 변환 여부
- 아웃라인 변환 시 PDF 용량 다소 증가 가능
- 폰트 유지가 필요 없는 인쇄용 파일은 아웃라인 권장
- 웹 전송용이라면 폰트 포함 없이 저장
최종 정리 및 추천 설정
- PDF 저장 시 “Smallest File Size” 프리셋 선택
- 편집 가능 설정 해제 + 이미지 압축 설정 필수
- 불필요한 레이어 삭제, 고해상도 이미지 최소화
‘Smallest File Size’ 프리셋을 사용하고, ‘편집 가능 유지’ 옵션을 해제해보세요. 이미지 압축도 꼭 확인하세요.
편집을 유지하려면 용량은 늘어나지만, 이미지 압축 설정을 통해 적절히 조정 가능합니다.
고해상도 이미지나 폰트가 많으면 로딩이 느릴 수 있습니다. 모바일 전송용이라면 꼭 압축 후 테스트하세요.
PDF 용량이 크면 전송도 어렵고, 열기도 느려져서 스트레스받기 쉽죠. 하지만 일러스트에서 저장 옵션만 잘 조정해도 가볍고 깔끔한 PDF 파일을 만들 수 있어요. 이번 포스팅에서 소개한 설정들을 하나씩 체크해보시고, 필요하다면 온라인 도구까지 활용해 보세요. 저도 요즘은 이 방법으로 출력용, 웹용 PDF를 구분해서 작업하고 있답니다. 여러분의 노하우도 댓글로 공유해주세요!
일러스트pdf, pdf용량줄이기, 일러스트저장설정, illustrator압축, pdf최적화, 소용량pdf, 일러스트출력파일, 폰트아웃라인, pdf압축팁, 디자인파일경량화
'소프트웨어' 카테고리의 다른 글
| HWINFO64, 당신의 PC를 완벽하게 분석하는 도구 (0) | 2025.04.20 |
|---|---|
| 갤럭시 사진 PDF 변환하는 초간단 방법 3가지 (0) | 2025.04.19 |
| 엑셀 열삭제 단축키 완전 정복: 빠르고 정확한 작업을 위한 핵심 팁 (0) | 2025.04.18 |
| 팀뷰어 호스트 설치 및 사용법 (0) | 2025.04.17 |
| 엑셀 인쇄선 설정 방법: 정확한 인쇄를 위한 팁 (0) | 2025.04.17 |




