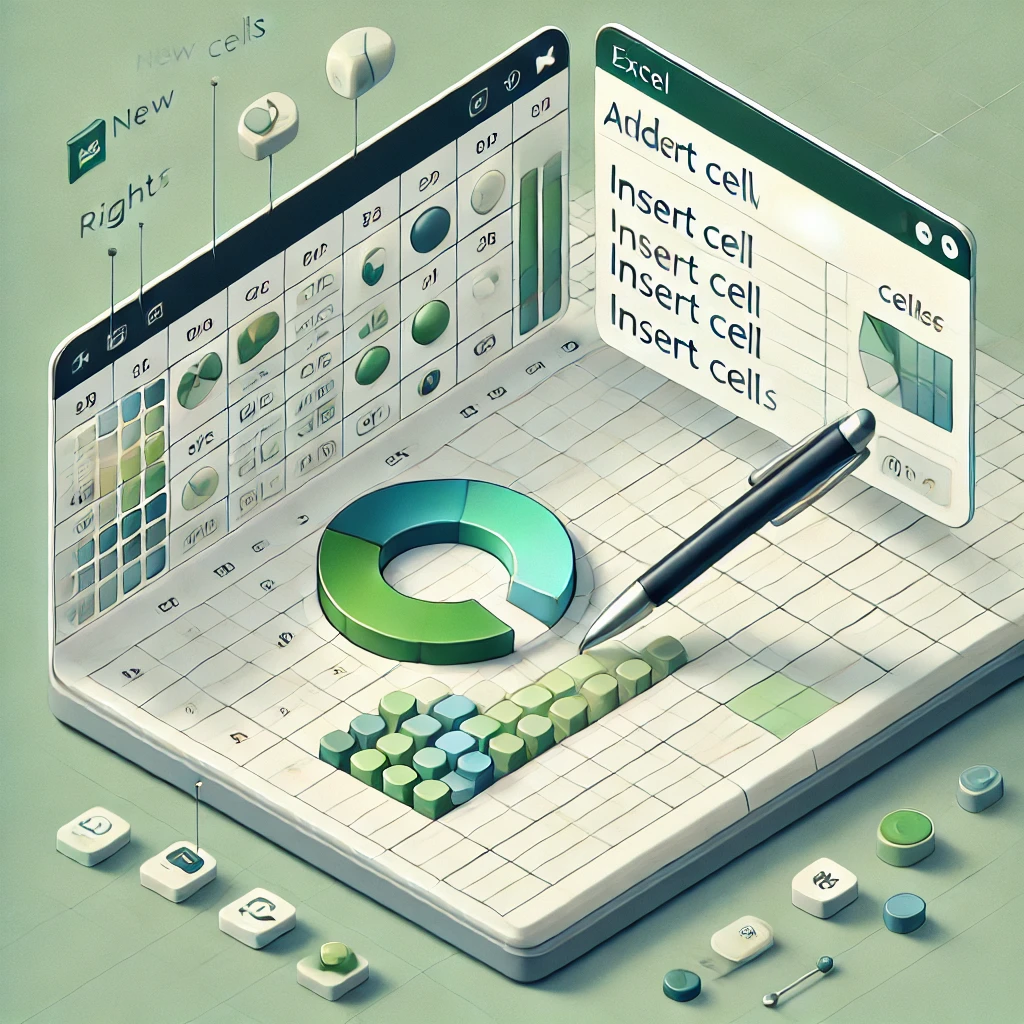
엑셀에서 셀을 추가해야 할 때, 어떻게 해야 할지 막막할 때가 있죠? 오늘은 쉽게 셀을 추가하는 방법을 알려드릴게요!
안녕하세요! 오늘은 엑셀에서 셀을 추가하는 다양한 방법을 설명해드릴게요. 초보자부터 고급 사용자까지 모두 유용하게 사용할 수 있는 팁이니 끝까지 함께 해주세요!
엑셀 셀 추가 개요
엑셀에서 셀을 추가하는 것은 매우 간단하지만, 이 기능을 잘 활용하면 작업 속도가 크게 향상됩니다. 때때로 우리가 표를 작성할 때 셀을 더 추가해야 할 때가 있는데, 여러 방법을 통해 셀을 추가할 수 있어요. 그럼, 셀을 추가하는 방법에 대해 자세히 살펴볼까요?
셀 추가 방법
| 방법 | 설명 |
|---|---|
| 마우스 오른쪽 클릭 | 원하는 셀을 선택하고 마우스 오른쪽 클릭 후 '삽입'을 선택합니다. |
| 단축키 | Ctrl + Shift + "+"를 눌러 셀을 빠르게 추가할 수 있습니다. |
| 리본 메뉴 | 리본 메뉴의 '삽입' 탭에서 셀 삽입 옵션을 선택할 수 있습니다. |
셀 추가 예시
엑셀에서 셀을 추가하는 방법은 상황에 따라 달라질 수 있습니다. 예를 들어, 표의 가운데에 새로운 셀을 삽입해야 할 때, 각각의 방법을 어떻게 적용할지 예시를 통해 살펴보겠습니다.
- 데이터가 있는 셀 사이에 새로운 셀 추가하기
- 행 또는 열 추가하기
- 중앙에 셀 삽입하여 데이터를 나누기
셀 추가 팁과 트릭
셀을 추가할 때 몇 가지 팁과 트릭을 활용하면 더욱 효율적으로 작업할 수 있습니다. 여기에 대해 알아볼까요?
셀 추가 시 문제 해결
| 문제 | 해결 방법 |
|---|---|
| 셀 추가 후 기존 데이터 삭제 | 셀을 삽입할 때 기존 데이터를 덮어쓰지 않도록 주의하고, 삽입할 위치를 잘 확인 |
| 셀 크기가 맞지 않음 | 셀을 추가한 후 자동으로 크기를 조정하거나 수동으로 크기를 조절 |
마무리
엑셀에서 셀을 추가하는 방법을 잘 익혔죠? 이 방법들을 활용하면 더욱 빠르고 효율적으로 데이터를 처리할 수 있습니다. 이제 여러분도 셀 추가를 자유자재로 할 수 있겠죠?
- 셀 추가를 통해 데이터 정리하기
- 빠른 단축키 활용하여 시간 절약
- 문제 발생 시 쉽게 해결하기
셀을 추가하려면, 원하는 위치에서 마우스 오른쪽 버튼을 클릭하고 '삽입'을 선택하거나, 단축키 Ctrl + Shift + "+"를 사용할 수 있습니다.
셀을 추가한 후, 셀 크기가 자동으로 맞춰지지 않으면, 셀을 선택하고 '셀 크기 조정' 옵션을 통해 크기를 수동으로 조정할 수 있습니다.
엑셀에서 셀을 추가하는 다양한 방법을 익혔습니다. 이제 여러분도 더욱 효율적인 데이터 관리가 가능할 거예요! 이 팁들을 활용해 여러분만의 작업 방식을 만들어 보세요. 각자의 업무에 맞게 엑셀을 더 잘 활용해보세요!
'소프트웨어' 카테고리의 다른 글
| 작업 관리자 꺼짐 문제 해결: 빠르게 복구하는 방법 (1) | 2025.04.25 |
|---|---|
| 엑셀 값 복사 단축키 완벽 가이드 (0) | 2025.04.24 |
| 네이버 랜덤추첨기: 공정한 추첨을 위한 사용 방법 (1) | 2025.04.24 |
| 바탕화면 바로가기 단축키 완전정복 (1) | 2025.04.23 |
| 알PDF에서 JPG로 변환하는 방법: 쉽고 빠르게 파일 변환하기 (0) | 2025.04.23 |




