윈도우 사진앱이 안 열리는 주요 원인
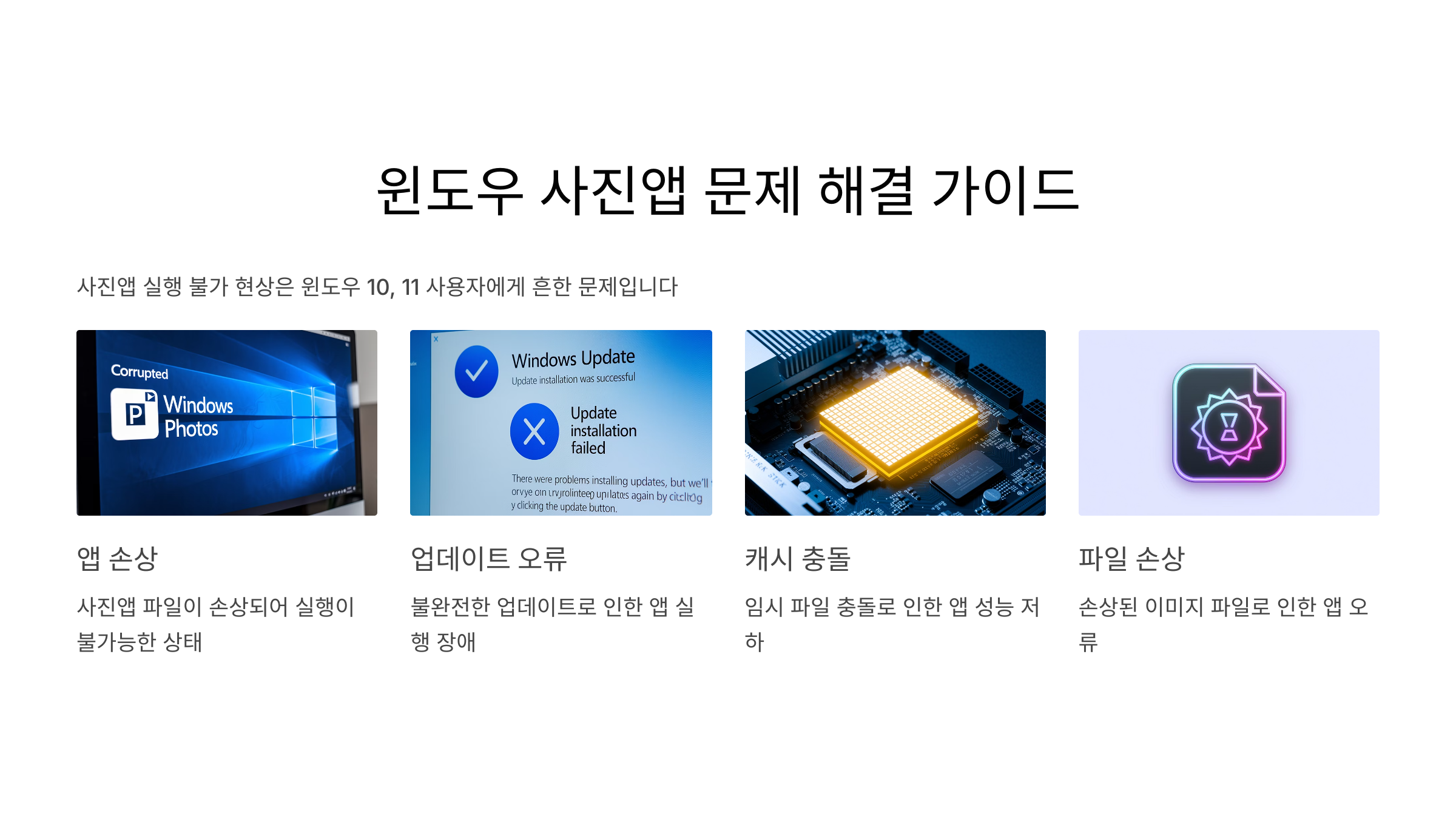
윈도우 사진앱(Photos)이 실행되지 않거나 아무 반응이 없는 경우는 윈도우 10, 11 사용자 모두에게 흔히 발생하는 문제입니다. 대표적인 원인으로는 앱 자체의 손상, 윈도우 업데이트 오류, 캐시/설정 충돌, 시스템 파일 손상, 계정 권한 문제 등이 있습니다. 특히 최근 업데이트 이후 갑자기 사진앱이 실행되지 않거나, 로딩 화면에서 멈추는 현상이 자주 보고되고 있습니다.
마이크로소프트 공식 지원 문서에서도 유사한 증상과 원인에 대해 상세히 안내하고 있습니다.
실제 문제 해결 방법과 단계별 가이드

아래의 방법을 순차적으로 진행하면 대부분의 윈도우 사진앱 실행 문제를 해결할 수 있습니다.
- 1. 앱 강제 종료 및 재실행: 작업 관리자(Ctrl+Shift+Esc)에서 '사진' 또는 'Photos' 프로세스 종료 후 재실행
- 2. 사진앱 초기화: 설정 → 앱 → 설치된 앱 → '사진' → 고급 옵션 → '초기화' 클릭
- 3. 사진앱 재설치: Windows PowerShell(관리자) 실행 후 다음 명령 입력
Get-AppxPackage *Microsoft.Windows.Photos* | Remove-AppxPackage
이후 Microsoft Store에서 '사진' 앱을 재설치 - 4. 윈도우 업데이트 확인: 최신 업데이트가 적용되어 있는지 확인 및 적용
- 5. 시스템 파일 검사: 명령 프롬프트(관리자)에서
sfc /scannow 명령 실행 - 6. 새 사용자 계정으로 시도: 계정 권한 문제일 경우 새 로컬 계정 생성 후 사진앱 실행 시도
위의 단계로도 해결이 안 될 경우 마이크로소프트 커뮤니티에서 추가 사례를 참고하거나, 복원 지점 복구 또는 클린 설치를 고려할 수 있습니다.
향후 예방 및 대체 앱 활용 전략
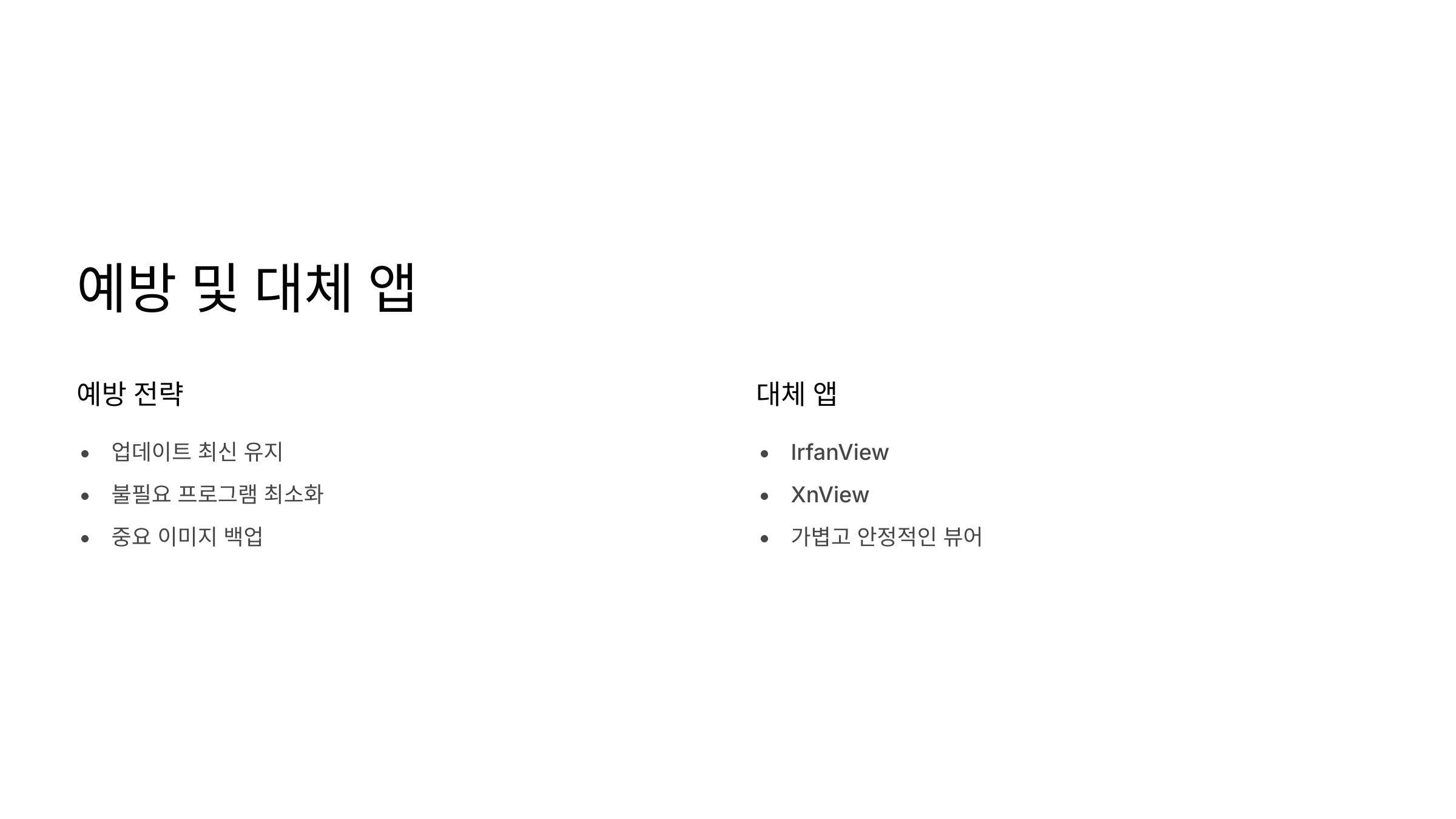
사진앱의 잦은 오류를 예방하려면 윈도우 업데이트와 드라이버를 항상 최신 상태로 유지하고, 불필요한 프로그램 설치를 최소화하는 것이 좋습니다. 또한 중요한 이미지는 주기적으로 백업해두는 습관이 필요합니다.
대체 앱으로는 IrfanView, XnView 등 가볍고 빠른 이미지 뷰어를 사용하면 사진 파일을 더 안정적으로 열람할 수 있습니다.
Q&A

A1: 시스템 파일 손상이나 사용자 계정 문제일 수 있으니, sfc /scannow 실행 또는 새 계정 생성 후 시도해보세요.
A2: 파일에서 마우스 오른쪽 클릭 → '연결 프로그램' → 원하는 앱 선택 및 '항상 이 앱으로 열기' 체크하면 됩니다.
A3: 사진앱 설정의 '폴더 추가'에서 사진이 저장된 경로가 등록되어 있는지 확인해보세요.
A4: 캐시/임시파일 누적으로 인한 속도 저하일 수 있습니다. '앱 초기화'를 통해 해결 가능합니다.
'소프트웨어' 카테고리의 다른 글
| 윈도우10 패스트핑 설정으로 게임 지연 최소화하는 법 (0) | 2025.04.16 |
|---|---|
| 엑셀 날짜 카운트란? 기본 개념과 필요성 (0) | 2025.04.16 |
| 한눈에 보이는 데이터! 엑셀 차트 활용법 (1) | 2025.04.15 |
| 초보자를 위한 엑셀 수식 따라하기 (0) | 2025.04.15 |
| RAM 사용량 줄이기 Windows11 최적화 핵심 전략 (0) | 2025.04.15 |




