팀뷰어 호스트 설치 및 사용법
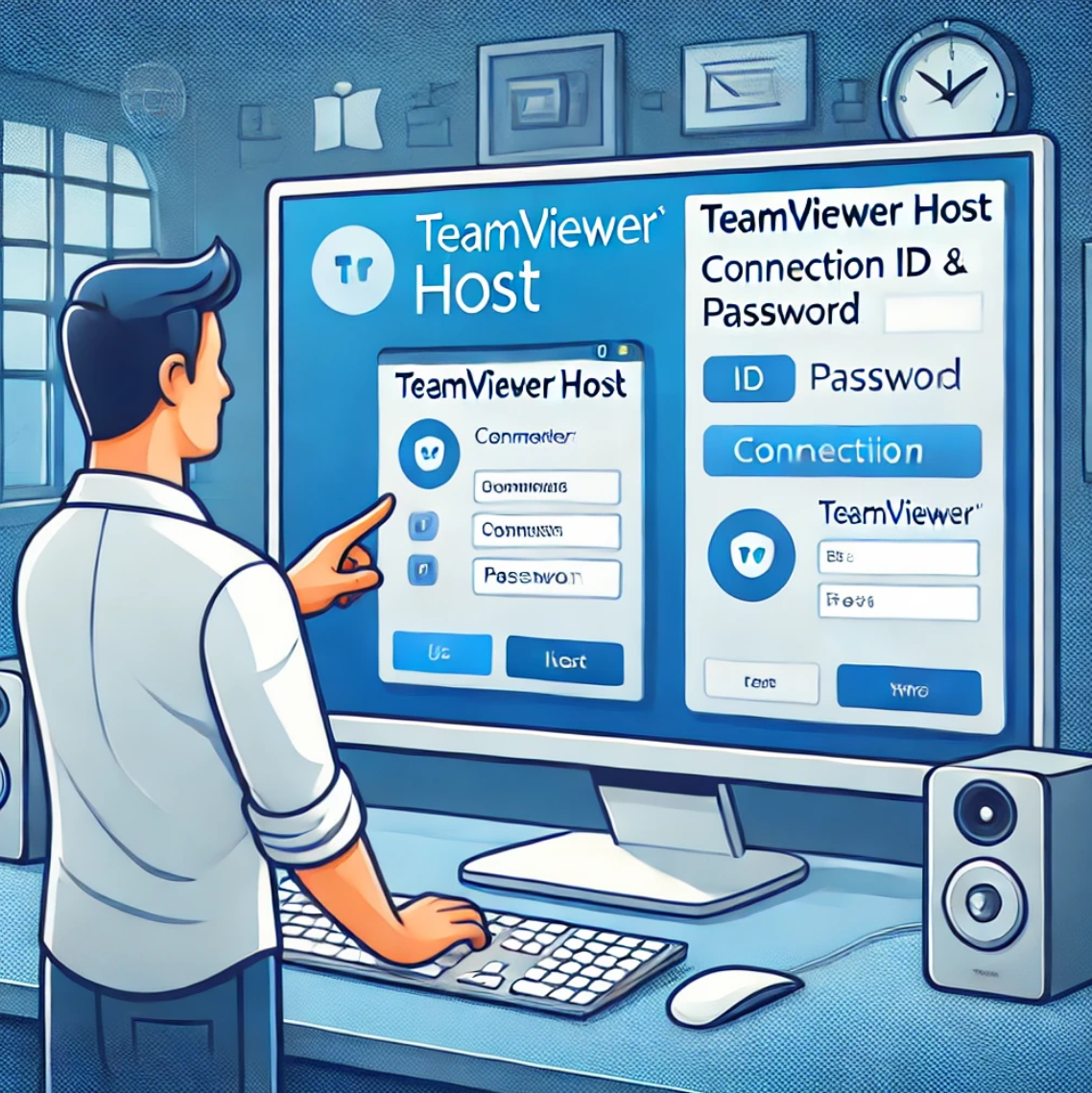
팀뷰어 호스트 설치 및 사용법
원격 제어와 지원을 위한 팀뷰어 호스트 설정 방법을 알아보세요.
팀뷰어 호스트는 원격 제어를 위한 유용한 도구로, 주로 IT 전문가들이 원격으로 다른 컴퓨터를 관리하고 지원하는 데 사용됩니다. 이 프로그램을 설치하고 설정하는 방법을 알려드릴게요. 설정 후, 언제든지 다른 컴퓨터나 장치에서 접속할 수 있도록 해두세요!
팀뷰어 호스트 설치하기
팀뷰어 호스트를 설치하면, 언제 어디서든 원격으로 컴퓨터를 제어할 수 있습니다. 아래의 단계를 따라 간편하게 설치해 보세요.
| 단계 | 설명 |
|---|---|
| 1 | 팀뷰어 공식 웹사이트에서 '팀뷰어 호스트' 버전 다운로드 |
| 2 | 다운로드한 파일 실행하여 설치 시작 |
| 3 | 설치가 완료되면 팀뷰어 호스트 앱을 실행하여 연결 ID와 비밀번호를 확인 |
팀뷰어 호스트 연결 설정하기
설치한 팀뷰어 호스트 앱을 통해 원격으로 연결하려면 몇 가지 설정이 필요합니다. 설정 후, 바로 원격 제어를 시작할 수 있습니다.
| 단계 | 설명 |
|---|---|
| 1 | 팀뷰어 호스트에서 제공하는 연결 ID와 비밀번호를 확인 |
| 2 | 원격 제어를 원하는 컴퓨터에서 팀뷰어를 실행 |
| 3 | 연결 ID와 비밀번호를 입력하여 연결 |
팀뷰어 호스트에서 연결 끊기
연결된 컴퓨터에서 작업을 마친 후, 원격 연결을 안전하게 종료하는 방법을 알아봅니다. 연결을 끊고 나면 컴퓨터가 안전하게 원래 상태로 돌아갑니다.
| 단계 | 설명 |
|---|---|
| 1 | 연결된 세션에서 '연결 종료' 클릭 |
| 2 | 연결이 종료되면 해당 컴퓨터는 다시 독립적인 상태로 돌아갑니다. |
팀뷰어 호스트 문제 해결하기
팀뷰어 호스트에서 발생할 수 있는 문제를 해결하는 방법을 안내드립니다. 연결이 안 되거나 다른 문제가 발생했을 때 확인할 점들을 알려드립니다.
| 문제 | 해결 방법 |
|---|---|
| 팀뷰어 호스트가 실행되지 않음 | 팀뷰어를 다시 설치하거나 최신 버전으로 업데이트 후 다시 실행 |
| 연결 끊김 | 네트워크 연결 상태 확인 및 팀뷰어 재시작 |
| 블루투스 연결 문제 | 장치 관리자에서 블루투스 드라이버 업데이트 및 재설정 |
연결되지 않는 경우, 팀뷰어를 최신 버전으로 업데이트하고, 방화벽이나 보안 프로그램에서 팀뷰어의 연결을 허용했는지 확인하세요. 또한, 연결 ID와 비밀번호가 정확한지 확인한 후 다시 시도해 보세요.
팀뷰어 호스트가 설치된 컴퓨터에 접근할 수 없는 경우, 팀뷰어 서버 상태를 확인하거나, 팀뷰어의 '원격 지원' 기능을 사용하여 연결을 다시 시도해 보세요. 네트워크 연결이 안정적인지 확인하는 것도 중요합니다.
화면이 깜빡거리는 경우, 그래픽 드라이버를 업데이트하거나 화면 해상도를 조정해 보세요. 또한, 팀뷰어의 고급 설정에서 '화질 최적화' 기능을 비활성화하여 시도해볼 수 있습니다.
원격 제어가 차단되면, 팀뷰어 호스트에서 '설정' 메뉴로 이동하여 '원격 제어' 기능을 활성화해야 합니다. 또한, 해당 장치의 방화벽에서 팀뷰어의 연결을 허용하도록 설정해야 할 수 있습니다.
팀뷰어 호스트를 삭제하려면 '제어판' → '프로그램 추가/삭제'에서 팀뷰어를 찾아 제거한 후, 공식 웹사이트에서 최신 버전을 다운로드하여 다시 설치합니다. 이렇게 하면 기존 설정을 초기화하고 다시 시작할 수 있습니다.
팀뷰어 호스트를 통해 언제 어디서나 원격으로 작업할 수 있는 방법, 쉽고 빠르게 따라 하셨나요? 이제 원격 지원이 필요할 때 더욱 편리하게 활용할 수 있겠죠. 특히 IT 전문가나 원격 지원 업무가 많은 분들께 유용한 툴이니, 팀뷰어 호스트를 잘 활용해보세요. 문제가 생기면 위의 해결 방법을 참고하고, 언제든지 연결을 끊고 다시 연결해보세요. 더 궁금한 점이 있으면 댓글로 물어봐 주세요! 😊
팀뷰어호스트, 원격지원, 원격제어, 팀뷰어설치, 원격제어문제해결, 원격지원툴, 팀뷰어연결, 호스트설치방법, 원격장치관리, 팀뷰어문제해결