RAM 사용량 줄이기 Windows11 최적화 핵심 전략
1. RAM 사용량 확인하는 방법
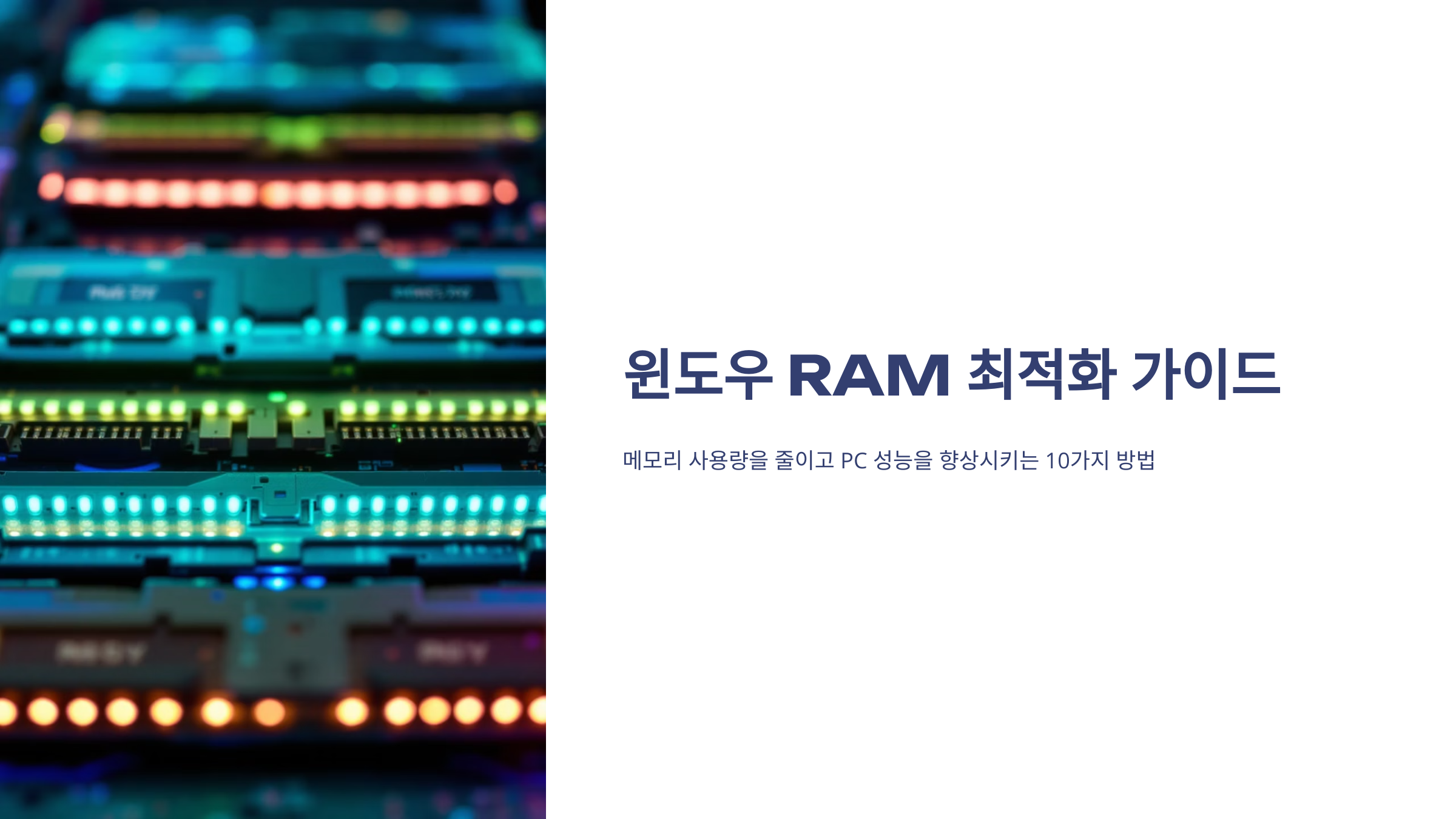
Ctrl + Shift + Esc를 눌러 작업 관리자를 실행한 뒤, 상단의 ‘성능’ 탭에서 메모리 항목을 확인하세요. 현재 사용량, 사용 가능한 용량, 캐시까지 확인 가능합니다.
2. 불필요한 시작프로그램 제거
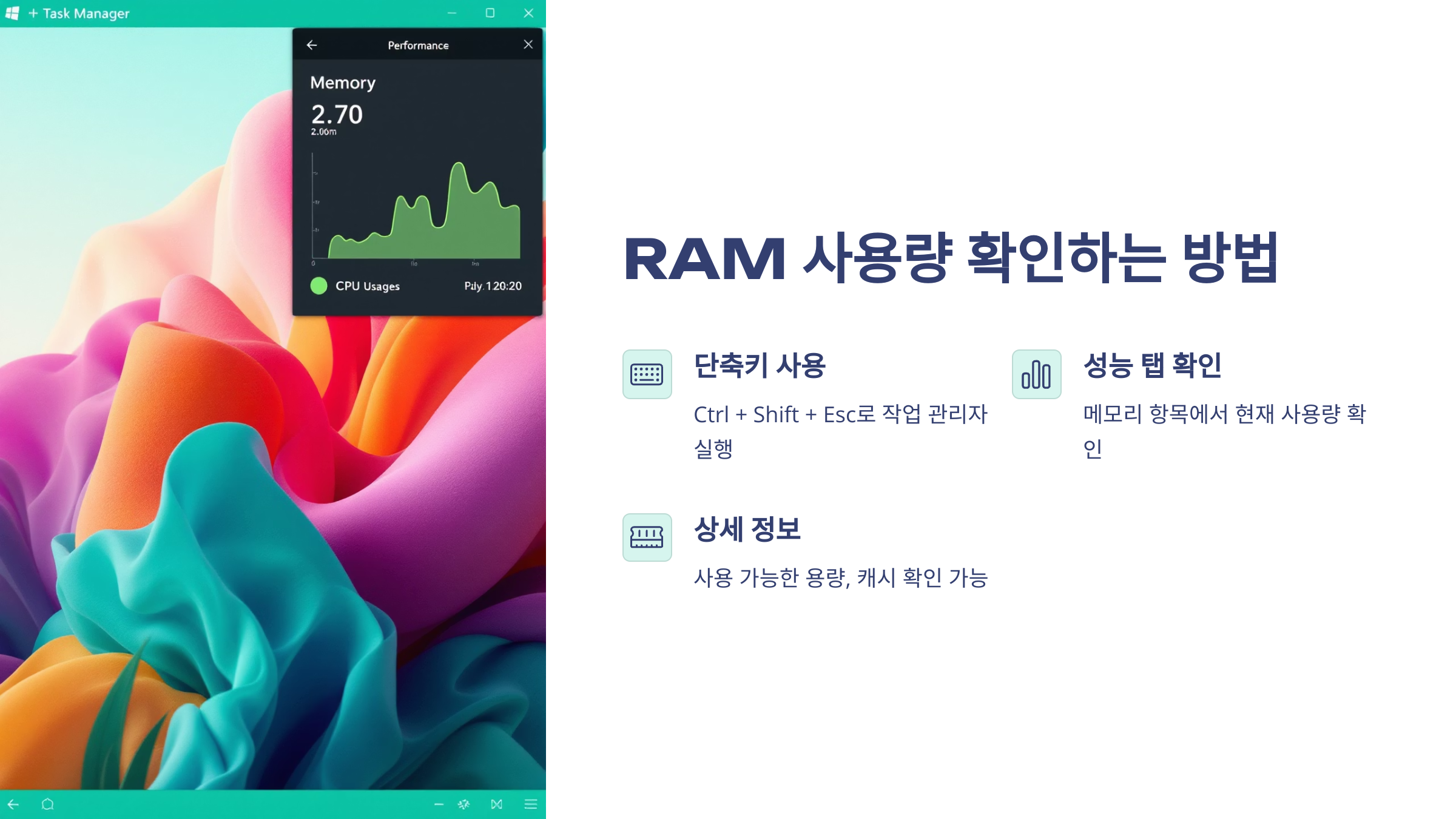
부팅과 동시에 실행되는 앱이 많을수록 메모리 점유율이 높습니다.
작업 관리자 → 시작프로그램 탭에서 영향도 '높음'인 앱 위주로 사용 안 함 처리하세요.
3. 백그라운드 앱 비활성화
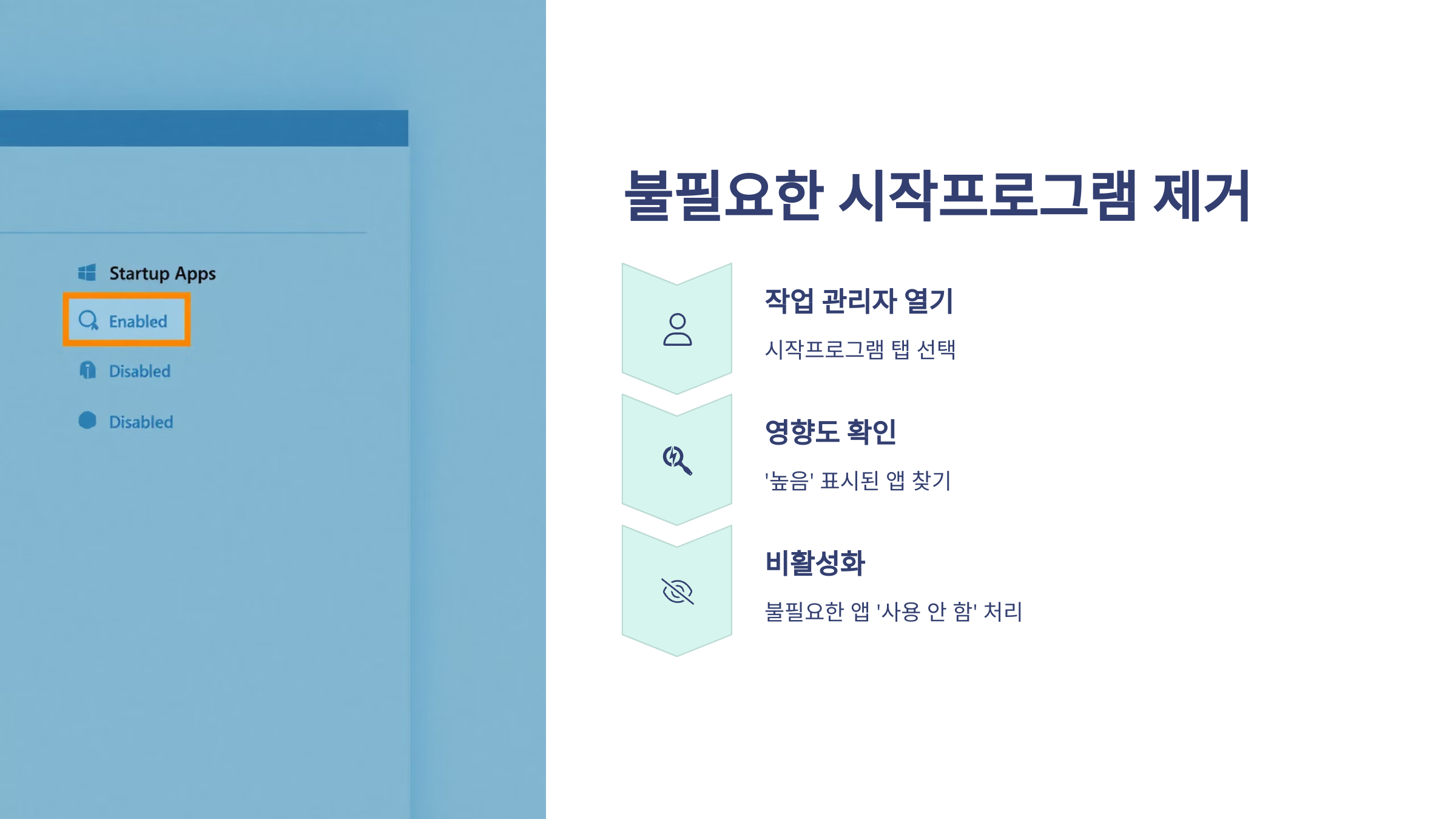
설정 → 앱 → 앱 및 기능 → 백그라운드 앱에서 사용하지 않는 앱은 실행 권한을 제거해 주세요. 특히 Xbox 앱, 피드백 허브 등 자주 사용하지 않는 앱은 비활성화 추천!
4. 브라우저 메모리 절약 설정
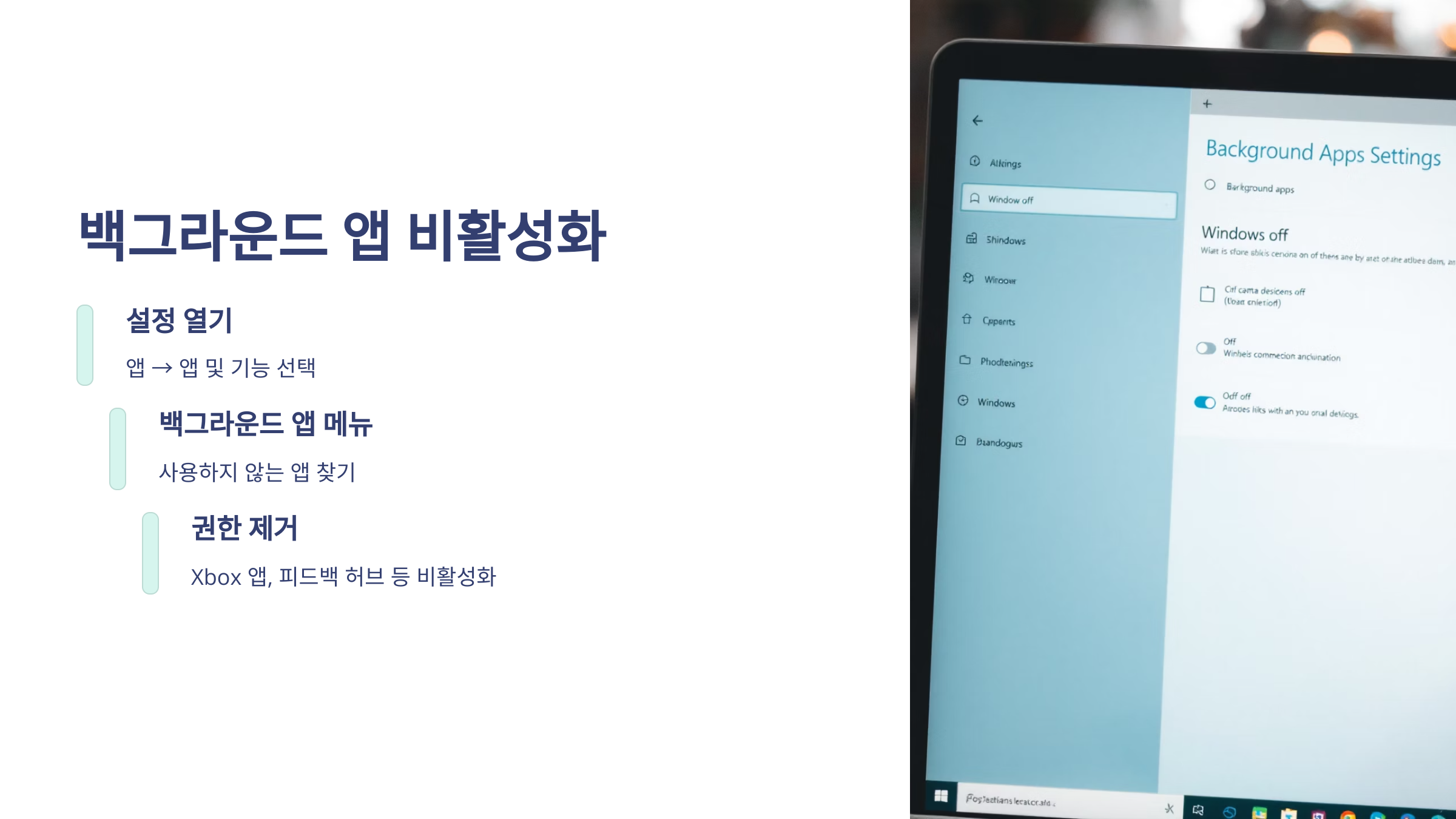
Chrome, Edge 등의 브라우저는 많은 메모리를 사용합니다.
✔️ Microsoft Edge: 설정 → 시스템 및 성능 → 메모리 절약 활성화
✔️ Chrome 확장 프로그램 정리 및 탭 자동 절전 기능 활용
5. 시각 효과 최소화
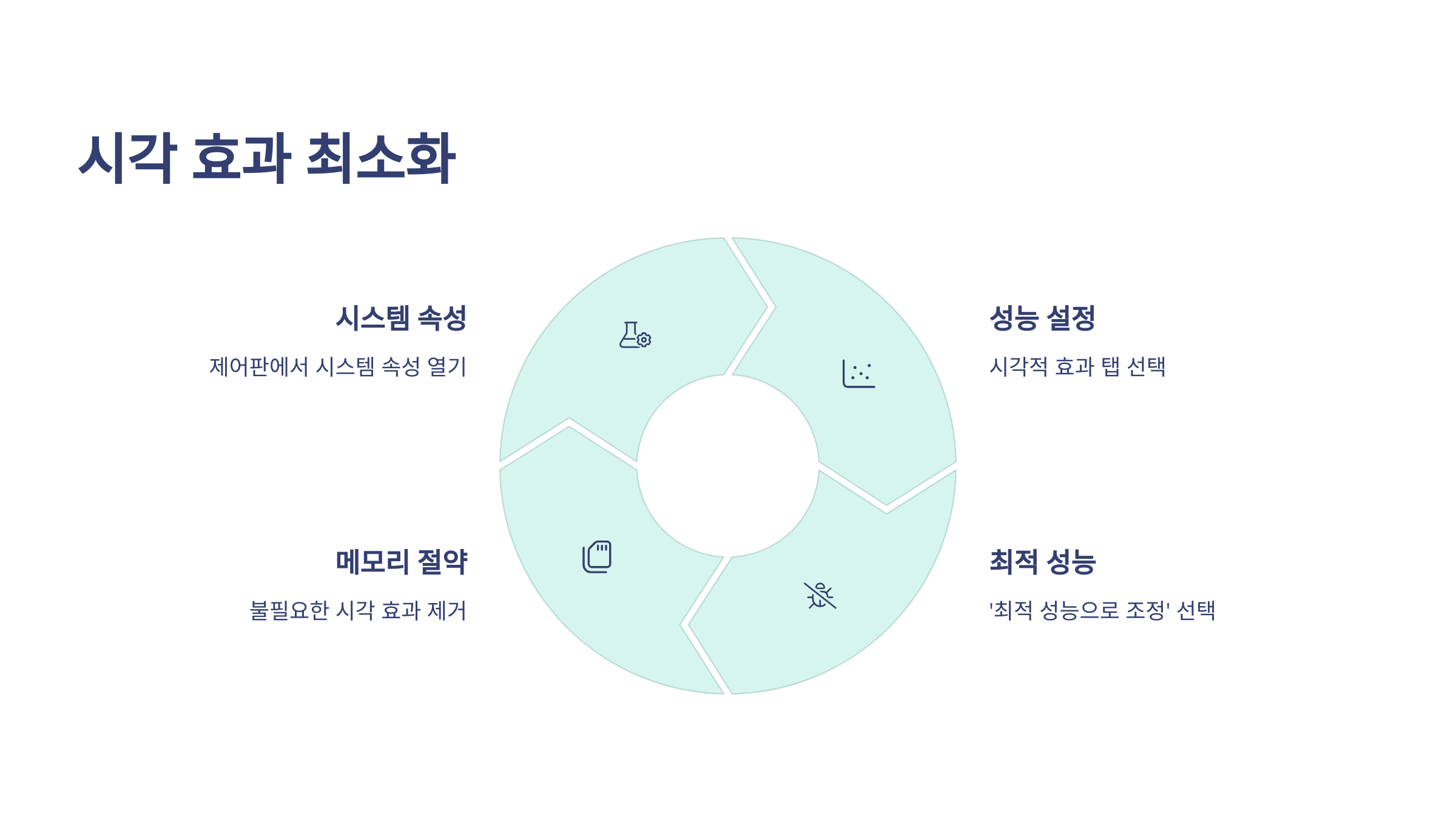
시각 효과는 시선은 좋지만 RAM 자원을 사용합니다.시스템 속성 → 성능 설정에서 '최적 성능으로 조정'을 선택하면 메모리 소비가 줄어듭니다.
6. 클라우드 및 동기화 서비스 점검
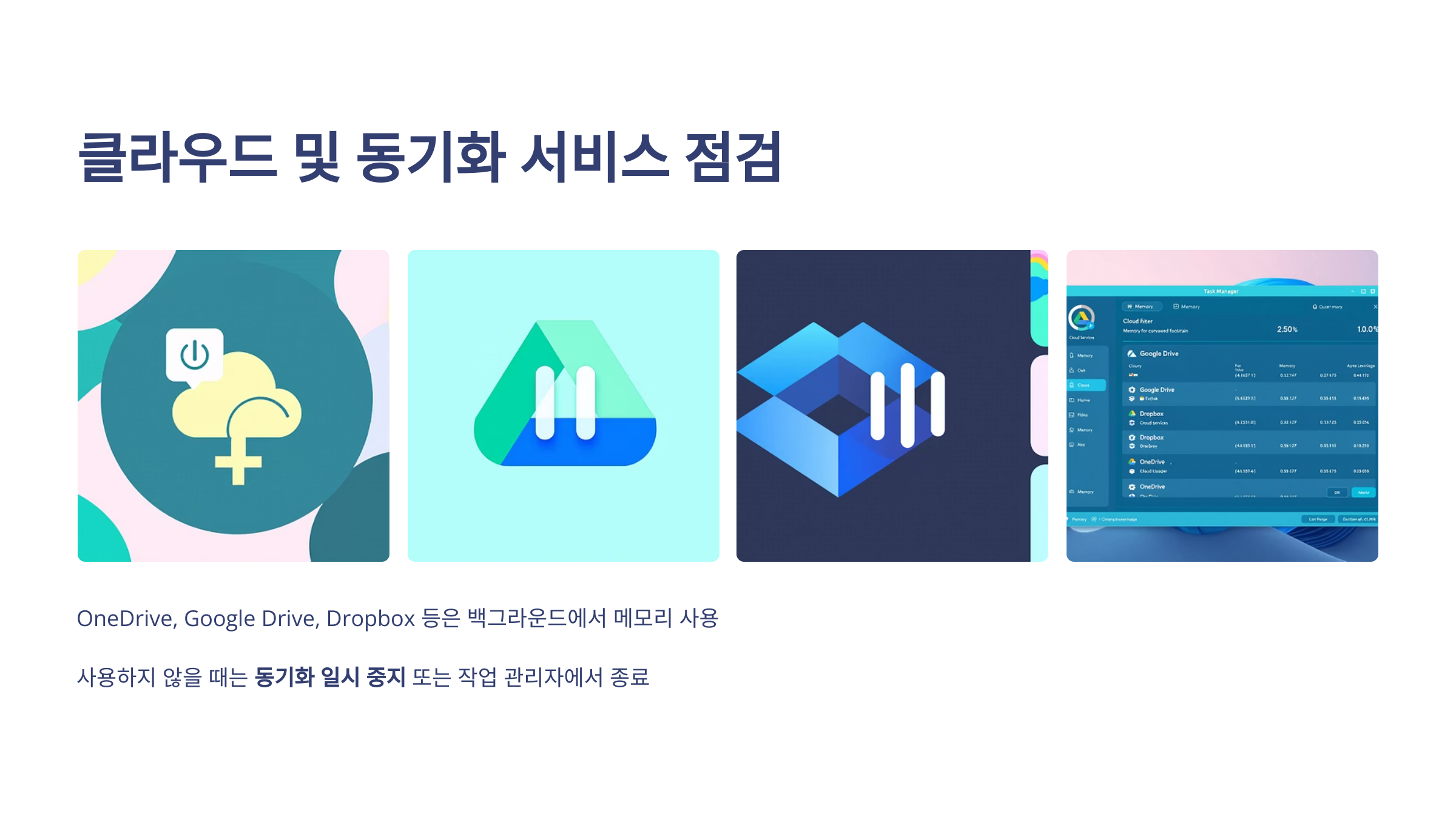
OneDrive, Google Drive, Dropbox 등은 백그라운드에서 메모리를 지속적으로 사용합니다. 사용하지 않을 때는 동기화 일시 중지 혹은 작업 관리자에서 종료하세요.
7. 메모리 누수 앱 탐지 및 대처
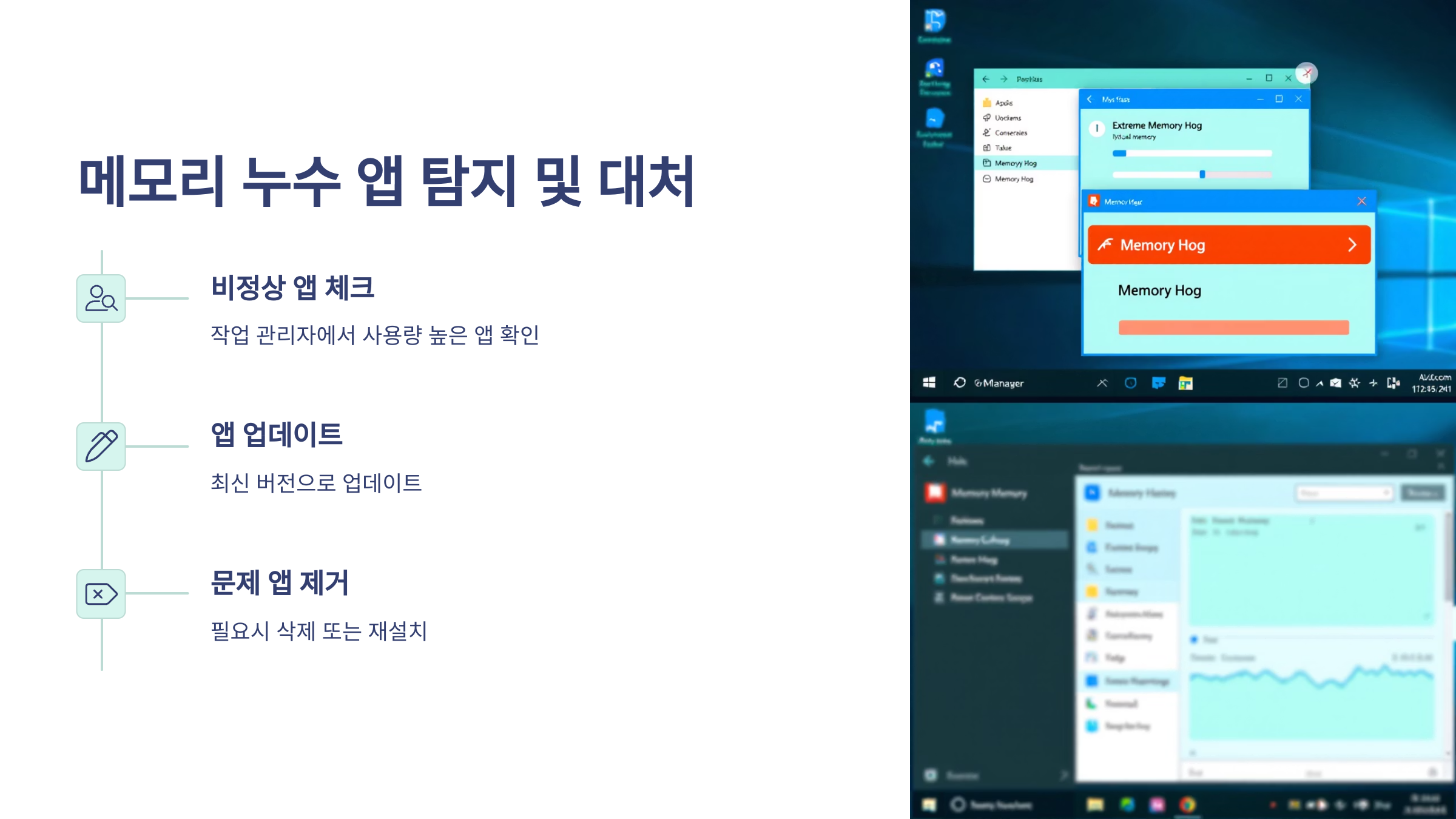
작업 관리자에서 사용량이 비정상적으로 높은 앱을 체크하세요. 예기치 않게 메모리를 계속 사용하는 앱은 업데이트, 삭제, 재설치가 필요합니다.
8. 가상 메모리 수동 조정
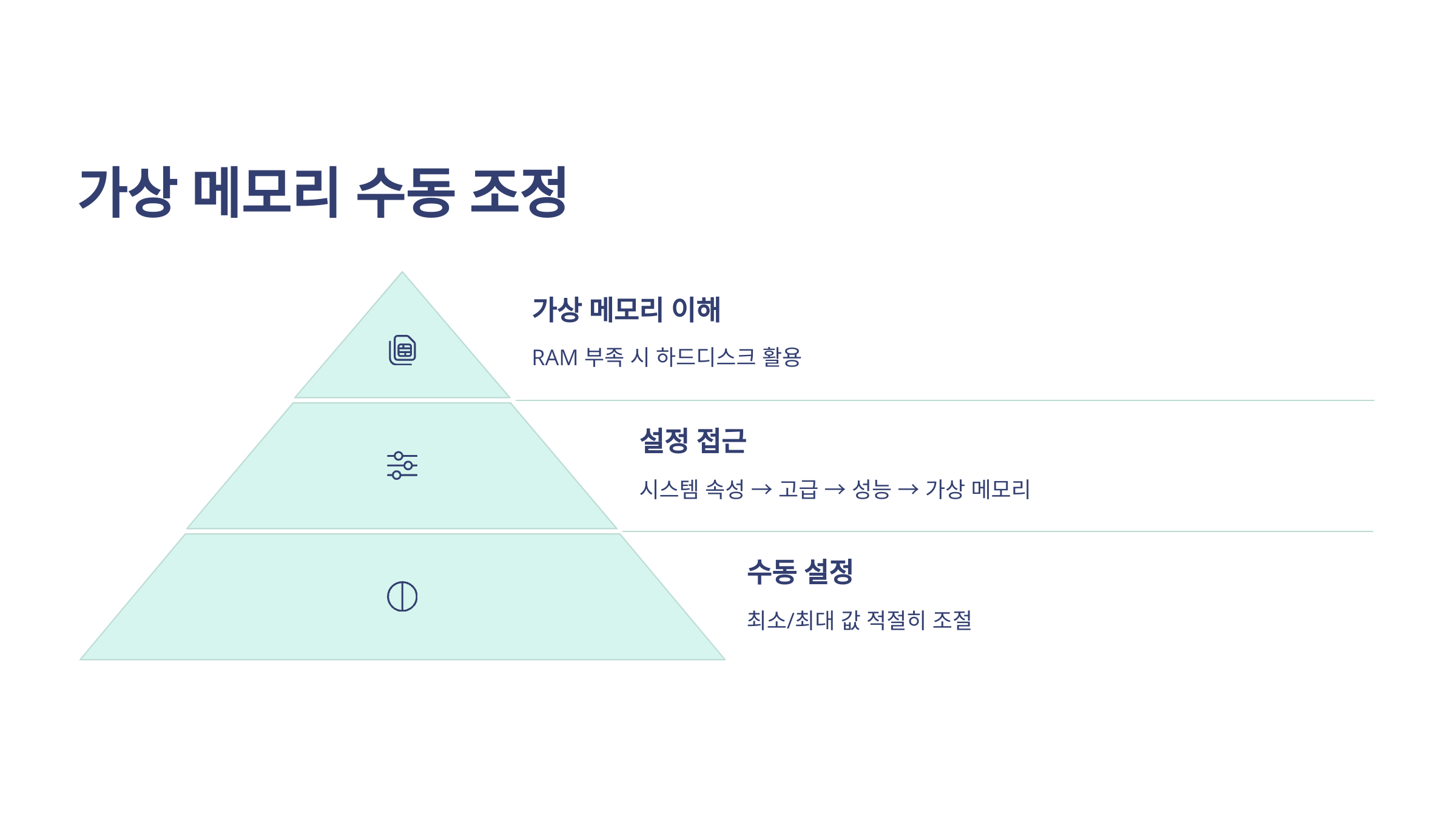
가상 메모리는 RAM 부족 시 하드디스크를 메모리처럼 활용하는 기능입니다.시스템 속성 → 고급 → 성능 → 가상 메모리에서 수동 설정을 통해 최소/최대 값을 적절히 조절하세요.
9. 시스템 업타임 주기적으로 초기화
장시간 PC를 끄지 않고 사용하는 경우, 일부 프로세스가 메모리를 지속적으로 점유합니다. 주기적인 재시작 또는 완전 종료를 통해 메모리를 새로 고침하세요.
10. 정리 후 최적화 유지 팁
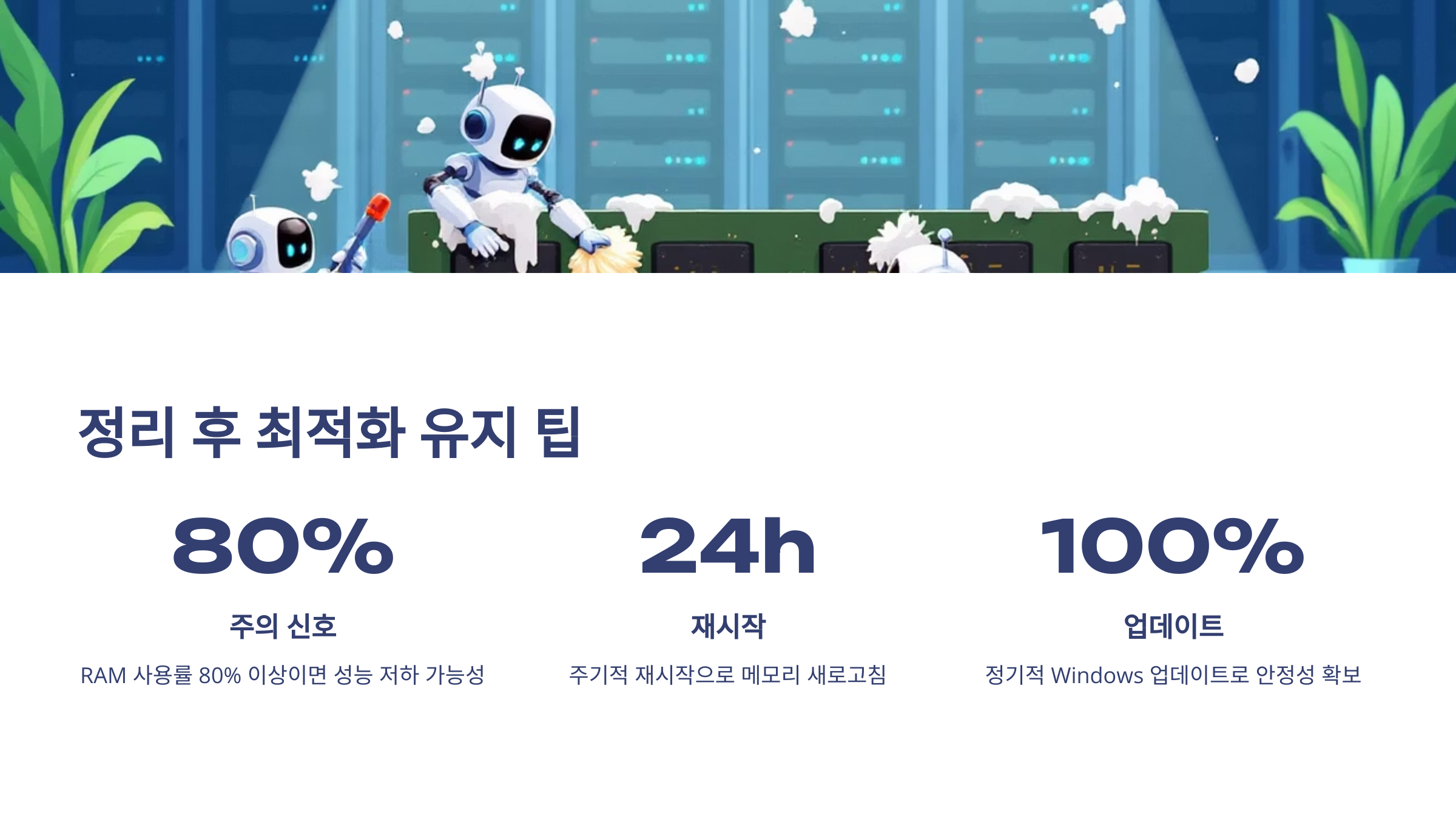
✔️ 정기적인 Windows 업데이트로 시스템 안정성 확보
✔️ 바이러스 및 스파이웨어 검사로 리소스 낭비 차단
✔️ 최소화된 실행 앱 유지 및 메모리 클리너 사용 고려
💡 ‘RAM 사용률 80% 이상’이면 성능 저하의 신호일 수 있으니 주기적으로 점검하세요.